この記事には広告を含む場合があります。
記事内で紹介する商品を購入することで、当サイトに売り上げの一部が還元されることがあります。
こんにちは。最近Skypeの利用が増えたmiraiです。
本日は、Skypeの背景設定(バーチャル背景)について触れていきたいと思います。
オンライン通話会議ソフト「Zoom」にて、ビデオ通話を行う際にバーチャル背景と呼ばれる仮想背景を設定することができるということで、部屋を映したくない人や好きな画像を設定できる汎用性の高さから、最近SNS上などで話題になりました。
かく言う私もSNSのタイムライン上にて、企業公式アカウントの投稿で「バーチャル背景に使用しても大丈夫です!」という内容を良く目にしたので、実際に設定してみたい!!と思いました。
Skypeでもできるだろうと思い試した見たところ、残念ながら「Zoom」のようなバーチャル背景の設定画面がありませんでした。
しかしSkypeでも先日のソフトウェアアップデートにて利用可能になりました。
その方法をこれから紹介していきますね!
1点注意点があります。
現在バーチャル背景の設定が可能なスカイプは「デスクトップ用Skype」のみとなっています。
Microsoft Storeにあるアプリ版Skypeではバーチャル背景の設定が行えません。
また、スマートフォンやiPhone版のSkypeでも設定することは出来ません。
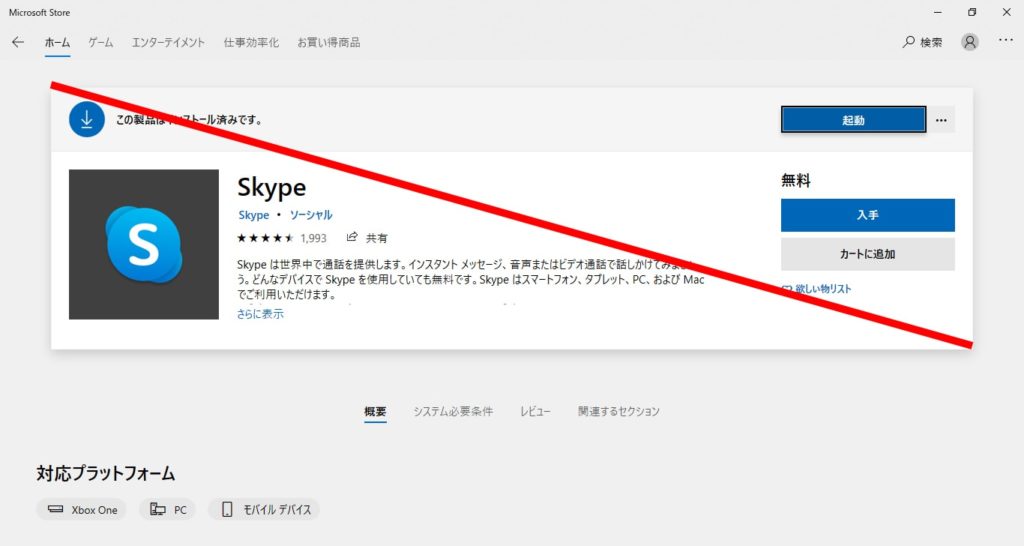
まず初めに、Skypeを立ち上げてください!
次に設定をクリックして、「ヘルプとフィードバック」の項目をクリックしてください。すると下記の画像と同じ設定画面が表示するかと思います。
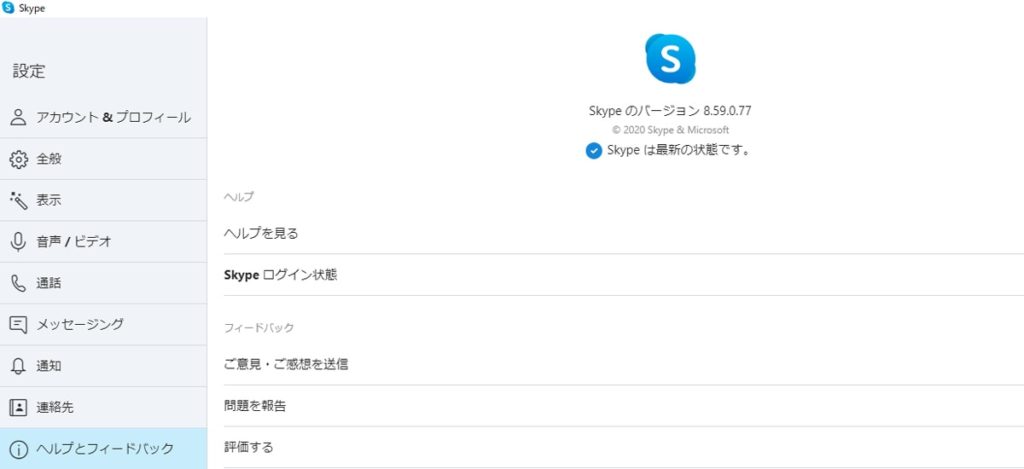
画像と同じ表示になったら、画面中央に表示されているSkypeバージョンを確認してください。
Skypeのバージョンが 8.59.0.77と表示されていましたら、現在のSkypeバージョンが最新となりますので、バーチャル背景の設定が可能です。
Skypeのバージョンが 8.59.0.77以上であればバーチャル背景の設定が可能です。
※現在、Skype のバージョン 8.117.0.202です。
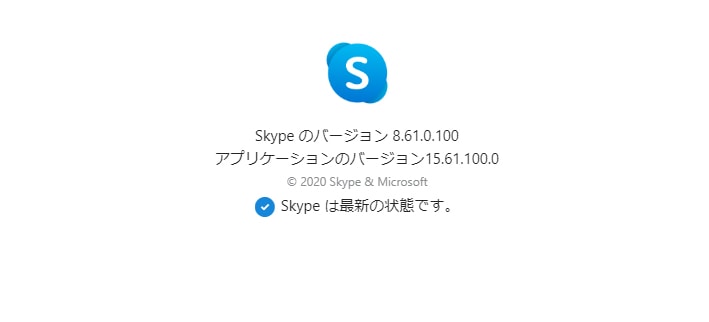
バージョン確認が出来たら、次はお待ちかねバーチャル背景設定をしちゃいましょう!
再度、設定画面から「音声/ビデオ」の項目を見つけてクリックしてください。
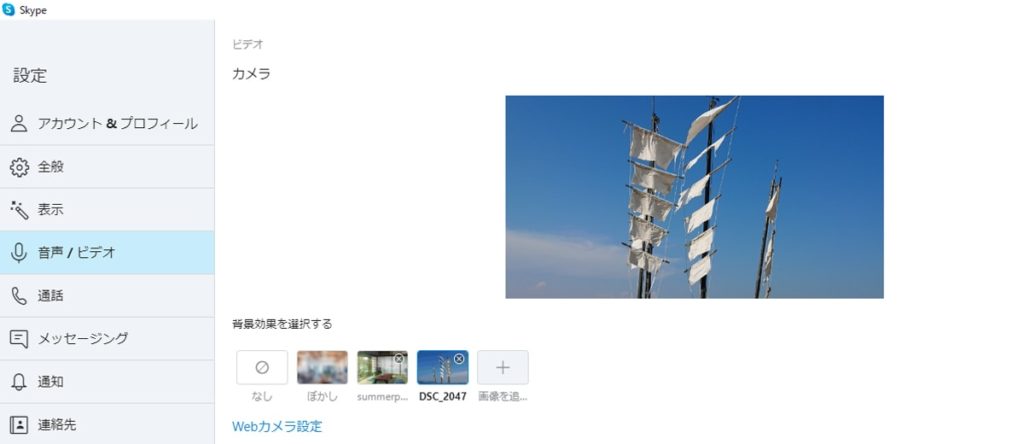
背景効果を選択するという文字を見つけてください。
その近くに+マークで「画像を追加」と表示されていると思いますので、その+マークをクリックしてPC内に保存されている自分の好きな画像を選択して画像を追加してください!
以上で設定完了です♪
お疲れ様でした。
上記の手順通り行っても、バーチャル背景の設定ができなかった場合の対処法を紹介します。
まず初めに、Skypeのアンインストールを行ってください。
次に、インターネットを開き検索エンジンにSkypeと入力し検索を押します。
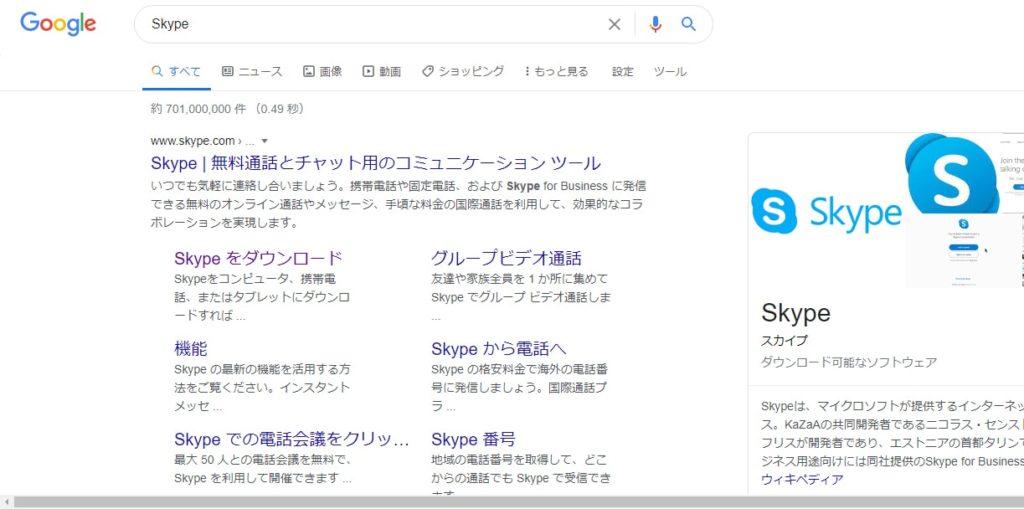
画面上に「Skypeをダウンロード」の文字が表示されていると思いますので、カーソルを合わせてクリックしてください。
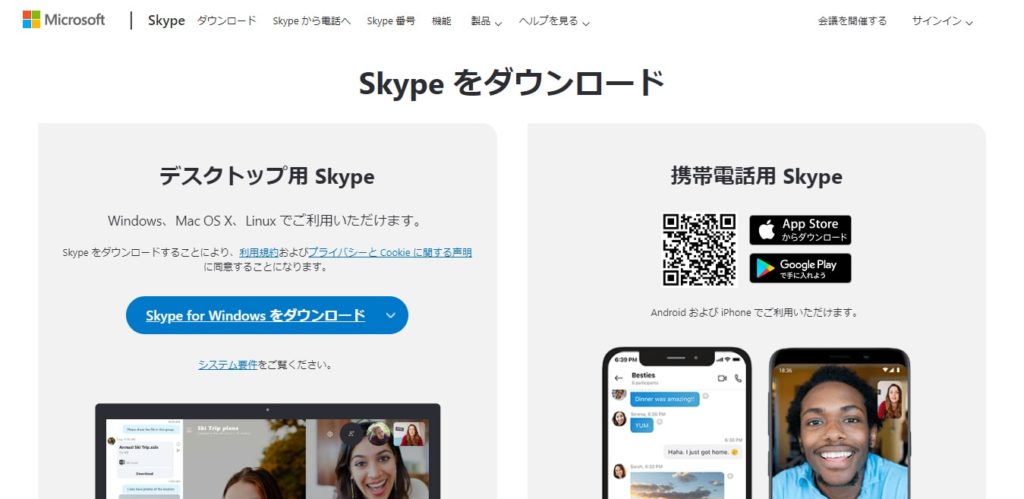
次は、デスクトップ用Skypeと書かれている側の「Skype for Windowsをダウンロード」のボタンをクリックしてください。
すると最新のスカイプがダウンロードされますので、ダウンロードしたスカイプをパソコンにインストールしてください。
あとは、ご紹介したバーチャル背景の設定手順を再度行ってください!
以上でこの記事は終わりです。



